How Can We Help?
Your voicemail messages are saved both in Skype for Business and Outlook. You can quickly check them in Skype for Business and choose options to manage your messages.
Listen to your voicemail in Skype for Business
When you have new voicemail, the Phone tab in the Skype for Business main window displays the number of your messages.
- Click the Phone tab to see your messages and the caller’s info.
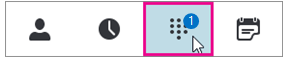
- Pause on a voicemail picture area, and click the arrow to Play.
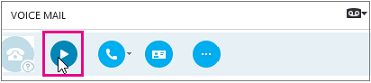
- Click More Options, and select one of the choices, such as:
- Call the contact.
- Start a Video Call with the contact.
- See Contact Card opens the caller’s contact card, which lists their phone number, email address, office location, and so on.
- Open Item in Outlook provides more information about the call.
- Delete Item deletes the voicemail from Skype for Business.
- Mark Item as Read.

You can also click View more in Outlook to open the Voicemail folder for more info.
Listen to your voicemail at a different speed
You can play a voice message at different speeds and pause/resume the message, using desktop client visual voicemail, or by dialing into their voicemail. Pressing a certain key on your phone controls how you can hear the voicemail:
- Pressing the 1 key will rewind the voicemail message.
- Pressing the 2 key will pause or resume the voicemail message.
- Pressing the 3 key will fast forward the voicemail message.
- Pressing the 4 key will make reading of the voicemail message slower.
- Pressing the 6 key will make reading of the voicemail message faster.
Read your voicemail transcription
By default beginning April 2017, voicemail transcription is available for all Phone System in Office 365 users. When you receive a voicemail, the message will be transcribed in the body of the voicemail email you receive in your mailbox. If you do not want to have transcription for your messages, ask your admin to disable it for you.
For more accessibility options, see Learn how to navigate Skype for Business using accessible features.
Change your voicemail greeting
If the you haven’t changed your personal greeting, a default system greeting will be played for callers. For example, “Please leave a message for John Smith. After the tone, please record your message. When you finish recording hang-up or press the pound key for more options.”
Text to Speech (TTS) will also be used to say your name.
Your voicemail is set up with a default greeting, but you can record a personal greeting any time you want.
- On the Phone tab, click the voicemail icon below the dial pad, and then click Change Greetings.
- Skype for Business calls your voicemail and guides you to record a personal greeting.
- When asked to press a number, pause on the phone/mic icon and click a number under the DIAL PAD tab.
- Follow the prompts to record your greeting.
You can ask your admin to change the greeting language for everyone in your organization. Your admin should see this topic for instructions: Change the default language for voicemail greetings and emails.
Change your voicemail settings
You can change your voicemail settings from the Skype for Business Settings page. You can get to the page by using one of the following methods:
- From any standard browser, go to https://aka.ms/vmsettings.
- From the Skype for Business desktop app (if you are running Click-2-Run build C2R 8201.1002 or later), select Set Up Voice Mail.
- From the voicemail email, click the Set Up Voice Mail hyperlink.
On the Skype for Business Settings page, select Voicemail.
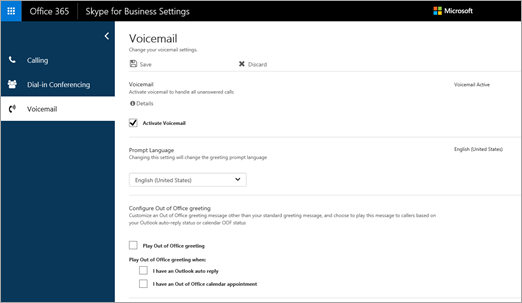 On the Voicemail settings page, you can configure the following settings:
On the Voicemail settings page, you can configure the following settings:
- Deactivate your voicemail By deactivating your voicemail service, calls will ring until they are disconnected. This option will not delete your previous message, and you will still get missed call notifications for unanswered calls.
- Change your prompt language This is the prompt language that is played to callers. For list of supported languages, see Languages for voicemail greetings and messages from Skype for Business.
- Configure your Out of Office greeting This is the customized greeting message that is played to callers when your status is Out of Office. This option can be activated “Always,” when you have an active “Auto Reply” in Outlook, or whenever you have an out-of-office calendar appointment.
Where you can get your voicemail messages from
You can get you voicemail messages using:
- A supported email client such as Outlook.
- Visual voicemail on a Skype for Business desktop phone, Skype for Business app, or the Lync client for Mac.
Note: To enable visual voicemail, ask your admin to make sure you are enabled for Exchange Unified Messaging, following instructions in the Configure Skype for Business Cloud Connector Edition guide.
Missed call and message notifications
When you receive a voicemail, a notification will alert you on Skype for Business apps, desktop phone, and email app. If the caller hangs-up before leaving a message, you will receive a Missed-Call Notification email with the caller information (if it was not blocked).
What’s it like for callers to leave messages?
- Simple Message recording sequence Callers will be able to leave a message after listening to the your greeting without having to enter any options. A caller can simply record a message (up to 5 minutes) then simply hang-up, and the message will be sent to the user.
- Repeat menu All of the menu prompts will be repeated for callers so if they don’t press a key on their phone before hanging-up, the menu prompt will be repeated three times.
- Caller options Callers will have the options to:
- Record a message.
- Replay a message.
- Delete or re-record their message.
- Continue to record their message.
- Mark the message as high importance.
